One of the great feature of the windows 8 and windows 7 is that they can be install using the pen drive.Many times when our dvd rom not working properly then this feature enable the user to install windows 7 or 8 using the pen drive.
But before installing them through pen drive we have to make the pen drive bootable so that the pen drive can boot the windows 7 or 8.Moreover the installation becomes faster when we install through the usb.
Bootable usb can only be made by using either vista or windows 7 and not on windows XP (use any of your friend pc to do so.) Now for making a pen drive bootable follow the steps listed ahead:
1.Insert the pen drive of about 4+ GB and backup all data from it as we are going to format it in the upcoming steps.
2.Type CMD in the start menu search field and right click on cmd and click on run as administrator.
3.After the opening the command prompt,enter the following commands.
DISKPART and press Enter
LISTDISK and press Enter.
This command will show you the Disk Number of pen drive.
After that you enter the following listed commands.These are self explanatory,so you can easily guess what they will do.
SELECT DISK 1 (Replace it with your disk number)
CLEAN
CREATE PARTITION PRIMARY
SELECT PARTITION 1
ACTIVE
FORMAT FS=NTFS (it will take some time)
ASSIGN
EXIT
4.Open the cmd again and take your windows 7 or 8 dvd drive and note down the drive letter of the optical drive and the pen drive.
Now execute the following commands
D:CD BOOT and enter. Where “D” is your DVD drive letter.
CD BOOT and enter to see the below message.
BOOTSECT.EXE/NT60 H:
(Where “H” is your USB drive letter)
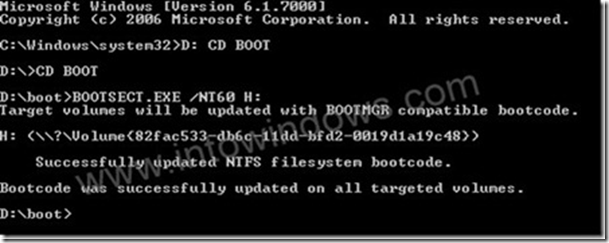
5. Now copy the all contents from windows dvd to your pendrive.
6.Change your bios setting and select pen drive first in the boot order.
And thus your pen drive is ready to install windows.
But before installing them through pen drive we have to make the pen drive bootable so that the pen drive can boot the windows 7 or 8.Moreover the installation becomes faster when we install through the usb.
Bootable usb can only be made by using either vista or windows 7 and not on windows XP (use any of your friend pc to do so.) Now for making a pen drive bootable follow the steps listed ahead:
1.Insert the pen drive of about 4+ GB and backup all data from it as we are going to format it in the upcoming steps.
2.Type CMD in the start menu search field and right click on cmd and click on run as administrator.
3.After the opening the command prompt,enter the following commands.
DISKPART and press Enter
LISTDISK and press Enter.
This command will show you the Disk Number of pen drive.
After that you enter the following listed commands.These are self explanatory,so you can easily guess what they will do.
SELECT DISK 1 (Replace it with your disk number)
CLEAN
CREATE PARTITION PRIMARY
SELECT PARTITION 1
ACTIVE
FORMAT FS=NTFS (it will take some time)
ASSIGN
EXIT
4.Open the cmd again and take your windows 7 or 8 dvd drive and note down the drive letter of the optical drive and the pen drive.
Now execute the following commands
D:CD BOOT and enter. Where “D” is your DVD drive letter.
CD BOOT and enter to see the below message.
BOOTSECT.EXE/NT60 H:
(Where “H” is your USB drive letter)
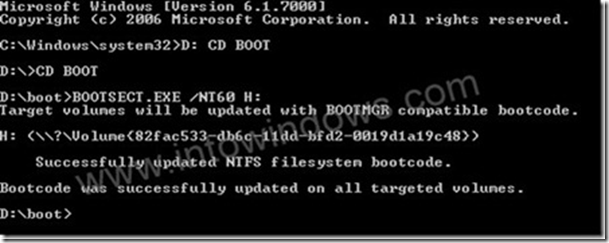
5. Now copy the all contents from windows dvd to your pendrive.
6.Change your bios setting and select pen drive first in the boot order.
And thus your pen drive is ready to install windows.
![pendrive[21] pendrive[21]](https://blogger.googleusercontent.com/img/b/R29vZ2xl/AVvXsEho0y6mxgovoDfCGjwK_TEbd8oGHxmbfOI9kDfg0cXNk4Q_qdqtOUuywpIIosMY4SwqeC2LkBpwK3F2ayqwVAyYL-gUp-hhOrQ5GsYO4sXUU93DxIm_JYHmkYmMx4yOF672hwh-7g4vrfs/?imgmax=800)